In order to perform manual adjustments, you must have the “Manage Inventory” permission appropriate to the location where the inventory is stored. Without this permission, the links to move, split, adjust, and edit inventory units will not be visible.
The manual adjustment dialog is accessed by clicking “Adjust” for a specific inventory unit in the Part’s Inventory tab.

Inventory Adjustment Dialog
Aligni will present a dialog with the pertinent information about the inventory unit and allow you to enter an absolute or relative adjustment.
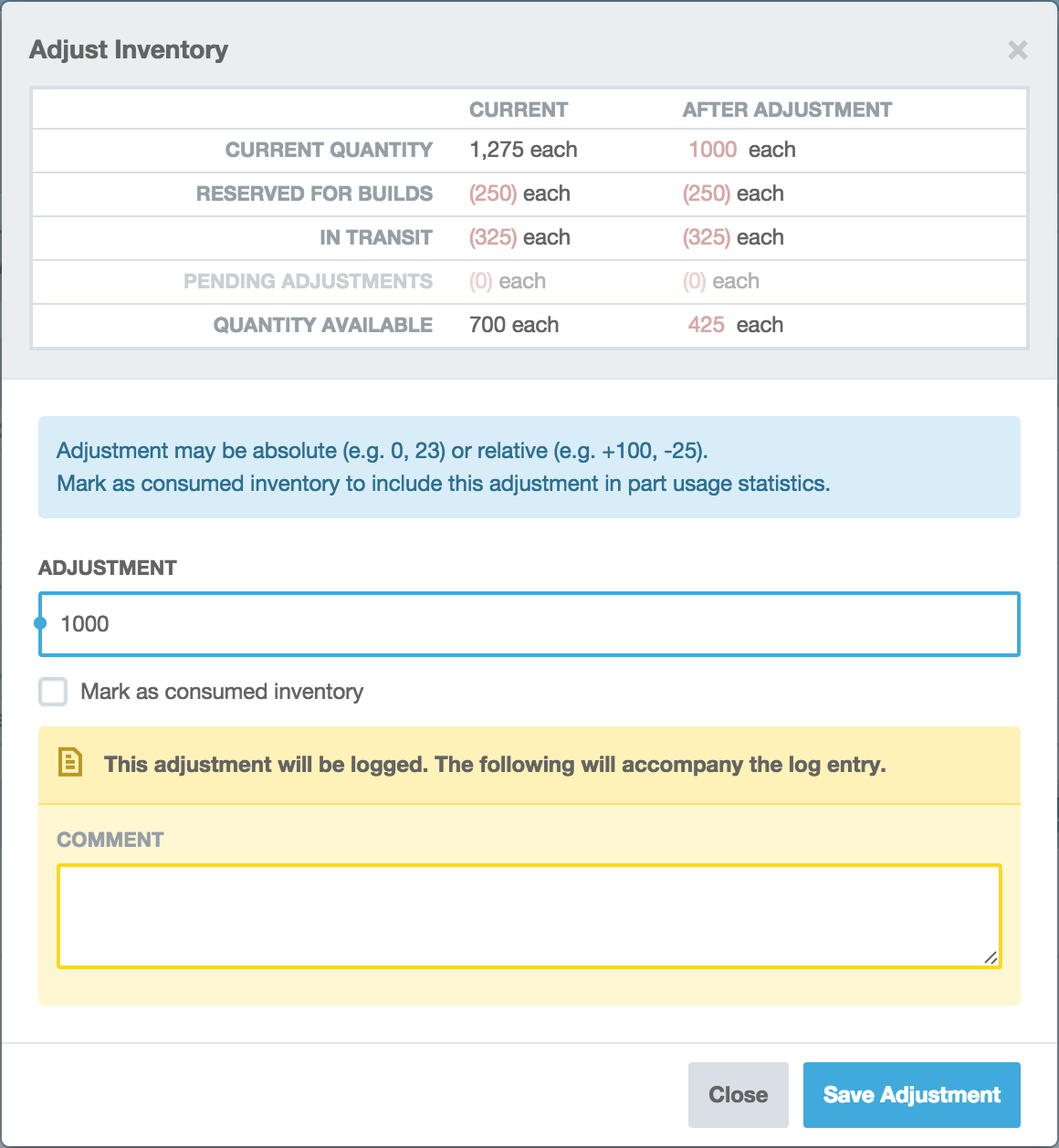
Inventory Ledger
At the top of this dialog is a small spreadsheet-style ledger with several rows:
- Current Quantity – This is the current quantity recorded for the inventory unit. This is the quantity that the adjustment will apply to, whether it is an absolute or relative adjustment.
- Reserved for Builds – This is the total quantity set aside for builds.
- In Transit – This is the total quantity currently on active inventory transfers.
- Pending Adjustments – This is the sum of all pending adjustments.
- Quantity Available – This is the sum of all the above quantities. This quantity represents the quantity available for use. In other words, the quantity that have not been reserved for some other purpose. This quantity may not be negative after the adjustment.
The ledger updates in real time in response to your input to help you understand exactly what changes will be made once you save the adjustment.
Adjustment Entry
Under the ledger is the adjustment entry. Here, you can enter an absolute or relative adjustment.
- Absolute Adjustment – Any valid numerical value without a leading plus (+) or minus (-) character is considered an absolute adjustment. In this case, Aligni will set the current quantity to the value of the adjustment as long as the Quantity Available will remain non-negative after the adjustment.
- Relative Adjustment – Any valid numerical value with a leading plus (+) or minus (-) character is considered a relative adjustment. Aligni will adjust the current quantity higher (+) or lower (-) by the amount specified as long as the Quantity Available will remain non-negative after the adjustment.
An example of a relative adjustment is shown below. In this case, the relative adjustment of +350 will increase the current quantity from 1,275 to 1,625 and will therefore also increase the quantity available from 700 to 1,050.

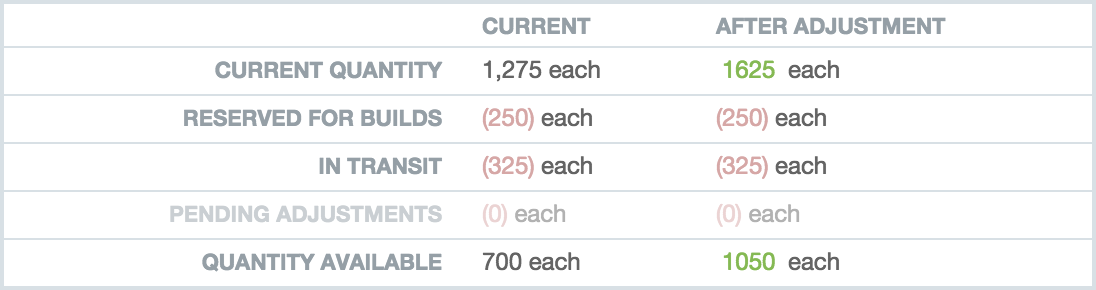
Error Indications
If the adjustment will make either the Current Quantity or Quantity Available negative, the adjustment is invalid. If this happens, the ledger will indicate the error condition by changing the value to white on red text. Additionally, the adjustment entry will get a red border.

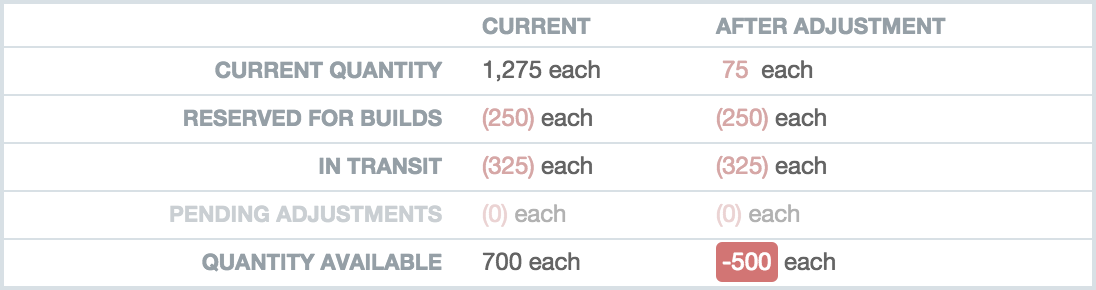
Mark as Consumed Inventory
When inventory is consumed on a build, Aligni tags the history log entry as a consumption. In this way, Aligni is able to track part usage over time. If you would like the manual adjustment to be considered as consumed inventory for this purpose, check the “Mark as Consumed Inventory” box prior to saving the adjustment.
Note that the consumed inventory attribute can also be used to mark items consumed as sales to customers. On the item’s Supply Chain tab, the part usage chart indicates quantities removed from inventory as “consumed”. In the case of finished goods, this can be an indicator of sales velocity.
Inventory History Log
All actions performed on an inventory unit are logged in the inventory history. You may optionally enter a brief comment that will be stored in this history when you commit the adjustment.



