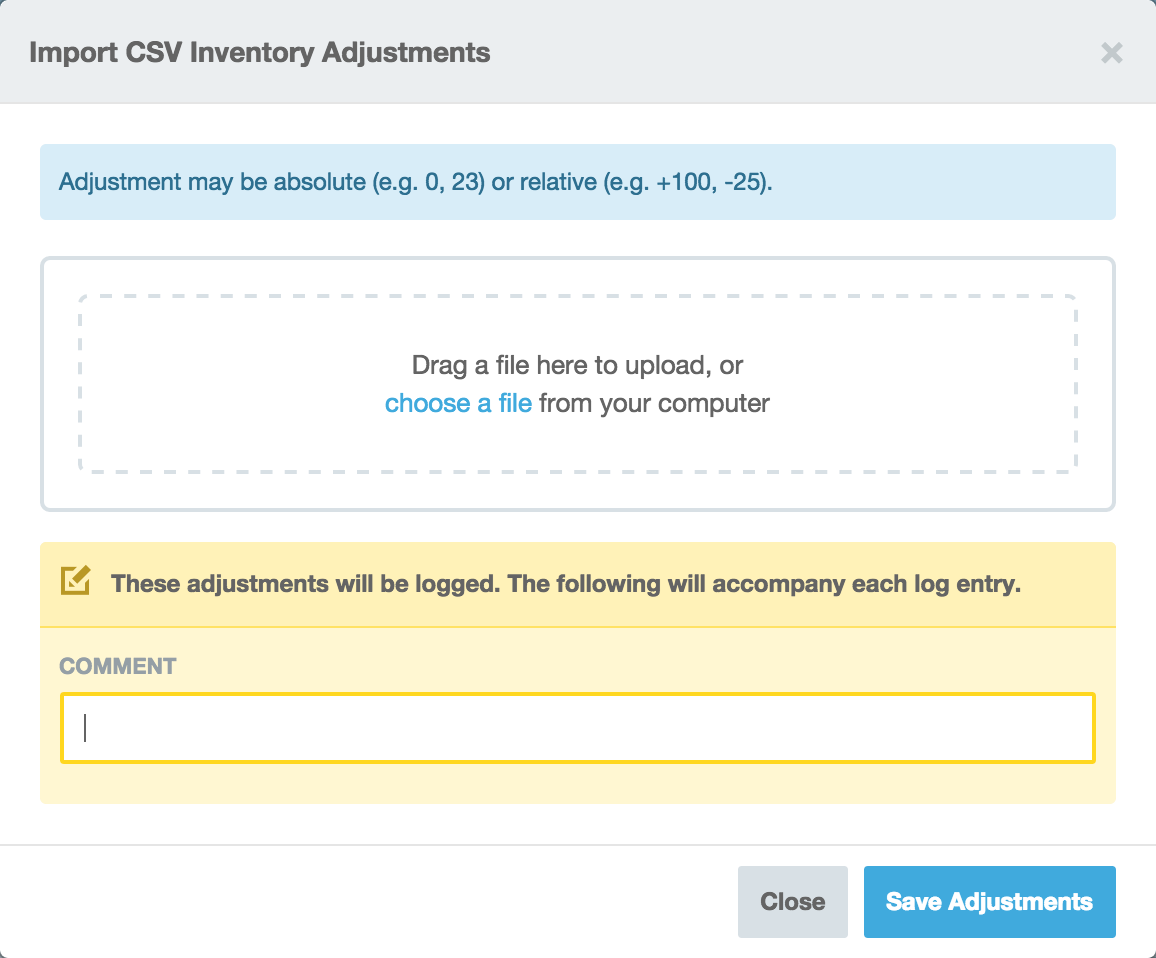Access the Bulk Adjustments tool by clicking “Inventory Adjustments” on the Welcome Page inventory perspective.
You can always adjust inventory for individual parts through the Part Detail pages. Sometimes, however, you will want to make inventory adjustments in bulk. The most common example of this is when performing routine cycle counts or taking finished goods inventory.
The bulk inventory adjustment procedure in Aligni involves three steps:
- Specify the Collection – Choose a part collection or inventory location to work with as a selection filter.
- Enter the Adjustments – Provide positive, negative, or absolute adjustment quantities for each inventory unit.
- Review and Transact the Adjustments – Commit all adjustment changes to your database.
Collecting Inventory Units
The first step involves selecting a collection of parts to perform the adjustment on. This helps to narrow the field of parts and makes the batch adjustment more manageable within some context. There are two options for the selection context. You may apply both contexts if you like.
- Part Collection – User-defined collections of arbitrary parts. For example, you may create a “Finished Goods” collection or “Network Products” collection.
- Inventory Location – Collects all inventory at a specific location or warehouse. This is particularly useful for periodic cycle counts.
After you have selected the filter criteria, Aligni will populate the table with all parts that meet the selection criteria. Any pending adjustments for these inventory units will be populated into the adjustment entry fields.
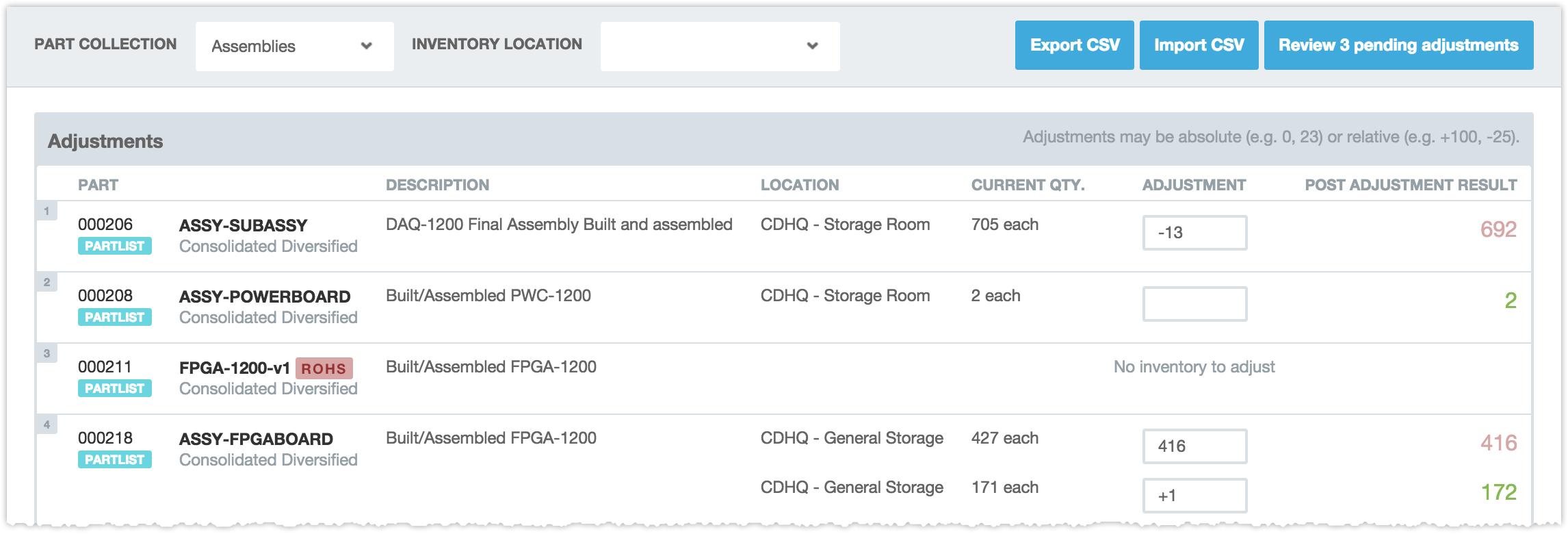
Enter the Adjustments
As you enter adjustments, the requested changes are not transacted immediately. Instead, they are added to your adjustment queue. The number of items in the adjustment queue is visible at the top of the left-side navigation bar. You can enter adjustment values in two formats:
- Absolute – The value entered will become the new inventory count for the unit. For example, if you enter “143” the inventory count will be directly adjusted to 143.
- Relative – With a “+” or “-” prefix, the new inventory count will be adjusted relative to the existing value. For example, if you have 100 each in inventory and enter “-13”, the inventory count will be reduced by 13 each for a final count of 87 each.
Review
As mentioned above, entered adjustments are only initially queued for review. At the review stage, Aligni presents a complete list of all pending adjustments along with an entry for an optional comment on the inventory transactions. This comment will be logged with each of the individual adjustments in the inventory history log.
You can remove any pending adjustments by hovering over the table row and clicking on the red “delete” icon to the right of the row.
After you have reviewed and approved the adjustments, click Commit Adjustments.
Only one bulk adjustment may be created for a particular inventory unit at a time. If there is a bulk adjustment that has not been reviewed and the adjustments committed, a second bulk adjustment for the same inventory unit cannot be created. The first adjustment will need to be completed or deleted before the second adjustment can be made.
No-Change Adjustments
A No-Change adjustment is one that indicates no change (neither increasing or decreasing) of the inventory level. No-Change bulk adjustments may either be recorded or unrecorded. A recorded no-change adjustment is one that creates an entry in the item’s inventory history even though the quantity did not change. These records serve as a helpful reminder that some action was taken but it resulted in no changes.
An unrecorded no-change adjustment is removed from the adjustment batch during finalization and does not generate an inventory history entry.
To make a recorded no-change adjustment, you must enter one of three things into the adjustment entry field.
- +0 (relative “positive” no-change adjustment)
- -0 (relative “negative” no-change adjustment)
- The same quantity as before the adjustment (absolute no-change adjustment)
If the entry field is left blank, the entry will remain through the pending stage but will be removed during finalization.
Editing Off-line (CSV Export / Import)
If you’d prefer to enter the adjustments off-line in a different tool such as a text editor or spreadsheet, Aligni can export a template which you may then edit with the proper adjustments. Make sure the completed CSV is still valid. For example, if you use a word processor such as Word instead of a text editor, it may make formatting changes that are incompatible with Aligni’s CSV import.
Exporting the Collection
Once you have selected a part collection and/or inventory location, you can click Export CSV to generate a CSV template for the adjustments. You can then edit this in a text editor or spreadsheet application to add entries to the adjustment column. It is important that you only edit the adjustment column since Aligni relies on the data in other columns to match your input to the database.
InventoryUnitID,Partnumber,Manufacturer
P/N,Description,Location,Sublocation,Quantity,Adjustment
120,000206,ASSY-SUBASSY,DAQ-1200 Final Assembly Built and assembled,CDHQ,Storage Room,705,""
99,000208,ASSY-POWERBOARD,Built/Assembled PWC-1200,CDHQ,Storage Room,2,""
118,000218,ASSY-FPGABOARD,Built/Assembled FPGA-1200,CDHQ,General Storage,427,""
119,000218,ASSY-FPGABOARD,Built/Assembled FPGA-1200,CDHQ,General Storage,171,""Importing CSV