To receive items to inventory, you will need to have at least one inventory location configured and at least one inventory sublocation at that location configured.
Receiving Inventory
Finally, when you receive inventory from a vendor, click the “Receive Inventory” icon. Entering the quantity received and submitting the form will increase inventory counts at the specified locations and create an inventory log entry for each received item. The inventory unit will represent the quantity received and the price paid on the purchase order.

Partial Shipments
To facilitate receipt of partial shipments, you can receive inventory on the same PO multiple times and even receive on the same item multiple times. Aligni will keep track of how many units have already been received and only allow you to receive outstanding items. As shown above, once a line item has been fully received, you will not be able to receive inventory on that line item.
Inventory Asset IDs
If you check the checkbox under the Generate Asset ID heading, Aligni will generate a unique asset ID for each item and quantity received. This can be used, for example, to differentiate individual reels of resistors or trays of semiconductors.
One asset ID is created for each line item each time you submit the form. So if you need multiple asset IDs, you will need to submit the form multiple times. For example, if you order 12,000 surface mount resistors that arrive on 3 separate reels of 4,000 each, you would submit the form 3 times to generate a unique asset ID for each reel.
Splits
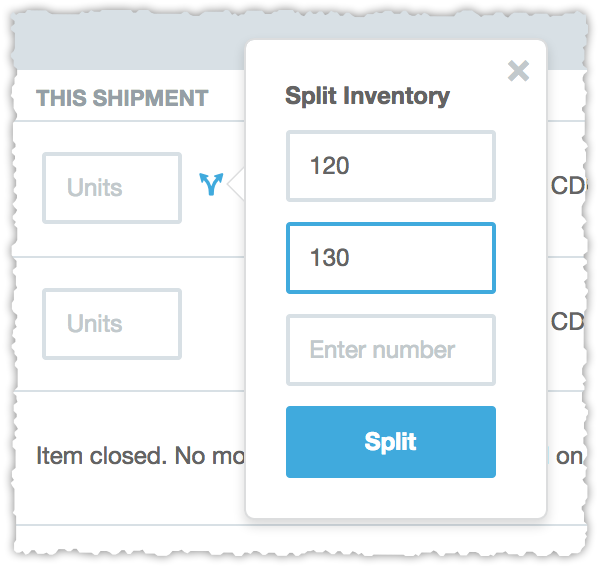
When inventory arrives in separate packages, it can be helpful to create separate inventory units for each package. This may be done by receiving inventory multiple times (each commit generates a new inventory unit) or by using the split function.
With the mouse cursor over a line item, a blue split icon appears. Click on this icon to specify multiple quantities. Each quantity entered will generate a new inventory unit with the specified quantity. If you checked to generate asset IDs for the line item, a new asset ID will be created for each split quantity.
Making Corrections
If inventory is mistakenly received on a purchase order or if an incorrect quantity was received, two steps are required to undo the action.
- First, you must visit the item’s inventory tab and correct the quantity in inventory.
- Second, you must update the purchase item record with the correct received inventory. The text in the “Received” column is clickable. Click on this entry and update the value to the quantity that has been received to date. If this value equals the quantity ordered, then the item will be marked as closed. If this value is less than the quantity ordered, then the item will be marked as open.
Note that inventory transactions are an audit log and you cannot edit or remove the entry corresponding to the incorrect receipt to inventory.
Inventory Details
Unit of Measure

Regardless of the unit of measure specified on the purchase order, Aligni always stores inventory in the item’s native unit of measure. This means that a conversion will be performed any time the purchased unit of measure differs from the item’s unit of measure.
The unit of measure from the purchase will be preserved as the inventory unit’s display unit and may be changed at any time. For more information, visit the Unit of Measure documentation and review our Guide to Units of Measure.
Currency
Aligni stores all inventory in value specified in the Site Currency that is established when you created your Aligni account. If the Purchase is in another currency, then all received inventory will be converted to the Site Currency. By default, the exchange rate applied is that available from Google which is updated daily. You may manually specify an alternate exchange rate if you like.




