Aligni’s purchasing feature enables creation of vendor purchase orders directly from you database. Purchase integration allows you to take advantage of the Aligni PartCart to efficiently create purchase orders, email them directly to vendors, and receive inventory.
In order to submit purchase orders to vendors, you will need to have the following information in your database.
- Manufacturers and vendors must be associated through linecards.
- Vendors must have contacts associated with them.
- Contacts you wish to send RFQs to must have valid email addresses and must have the “Can Receive POs” flag set.

1. Create a New Purchase
Create a new purchase and add items to it using the Part Cart from relevant pages such as Part List, Shortage Reports, or existing quotes.
Learn more →

2. Enter Prices and Quantities
Fill price and quantity fields quickly and easily with direct access to vendor quotes and material requirements information.
Learn more →

3. Email POs to Vendors
Email the Purchase Order to your vendor contacts as a PDF attachment. Vendors can also view the PO online and enter promise dates.
Learn more →

4. Receive Items to Inventory
When items are received, receive them into inventory to generate inventory units at your locations and optionally create asset IDs for them.
Learn more →
Purchase Workflow
The Approval Workflow is only available in the PLM Pro and MRP Pro subscription plans. The Simple Workflow is available in all subscription plans.
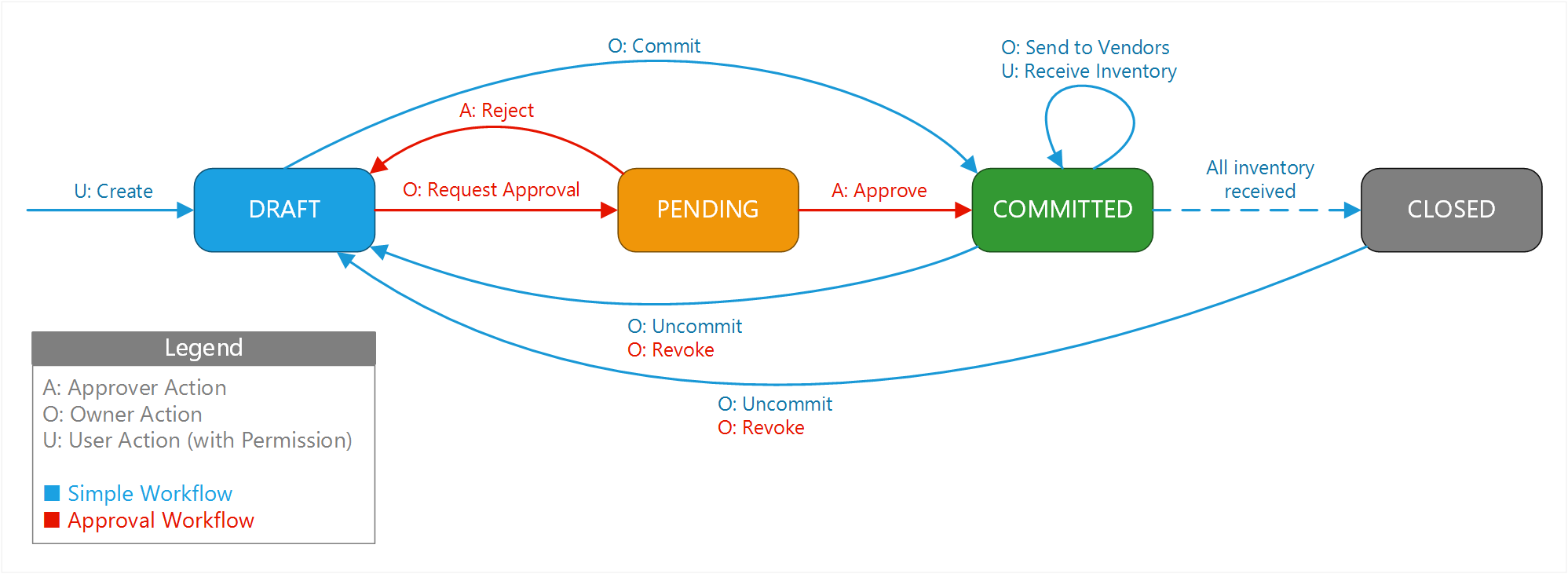
Configuration Options
In your Organizational Settings, under Purchases & Quotes, are several options pertaining to purchases:
- Company Phone and Bill-To Address – These appear on purchase orders generated as PDFs when emailing vendor contacts.
- Reply-To Email – Emails sent from Aligni to your vendor contacts include this as the reply-to. For technical information related to this option, please see here.
- PO Number Style and Length – These options determine how the PO numbers are generated and sequenced. We recommend that most organizations use the Auto-increment approach.
- Vendor Settings – You can specify your vendors as the official Digi-Key, Mouser, and Newark vendors in Aligni to allow Aligni to automatically create URL links for vendor part numbers associated with these vendors.
- Terms & Conditions – You can optionally upload a PDF document with terms and conditions. This document will be attached to all RFQ and PO emails sent by Aligni.
Purchase Manager
The Purchase Manager is the landing page when you click on “Purchases” in the navigation sidebar. It includes several tabs to help you gather information and navigate the purchasing area.
Purchases are listed according to the three status categories listed below. A new search feature allows you to find purchase orders by vendor or PO number.
- Draft – New purchases are in draft mode until they are committed.
- Open – Open purchases are those that are committed but have at least one open item. An open item is an item on a purchase that has not been received in full.
- Closed – Closed purchases are those for which all items on the purchase have been received in full.
On the purchase manager index, each vendor purchase order also has a small status indicator next to the vendor name. This indicator corresponds to the vendor’s engagement with the purchase order:
- Hollow Red Dot – This PO is open and approved but has not yet been sent to vendors.
- Red Dot – This PO has been sent to at least one vendor contact, but no contact has clicked on the purchase order link in the email. Note that they may have still received the PO because the PDF is attached to the email.
- Blue Dot – The vendor has clicked on the purchase order and visited the Aligni site.
- Green Dot – The vendor has acknowledged the purchase order but has not completed all item promise dates.
- Green Check Mark – The vendor has entered promise dates for all items on the purchase order.
Parts on Order
The Parts on Order tab shows all open items along with vendor promise dates (due dates) and links to the original purchase.
Purchasing Summary
On the Purchasing Summary tab, historical purchasing information is summarized by vendor and manufacturer over a selectable period.
Purchase Data
When you have outstanding purchase orders, Aligni displays information about those parts on order to keep you informed. This information is available on a few pages.
Part Details View
Outstanding part orders are also shown in the Inventory section of the Part Details page.
Inventory Reorder Report
When inventory minimums are set for a particular part, it will appear on the inventory reorder report if current inventory is below that limit. Outstanding purchase orders are displayed here.
Inventory Shortage Report
Finally, parts on order are listed for short items on the inventory shortage report.
Item Purchase History
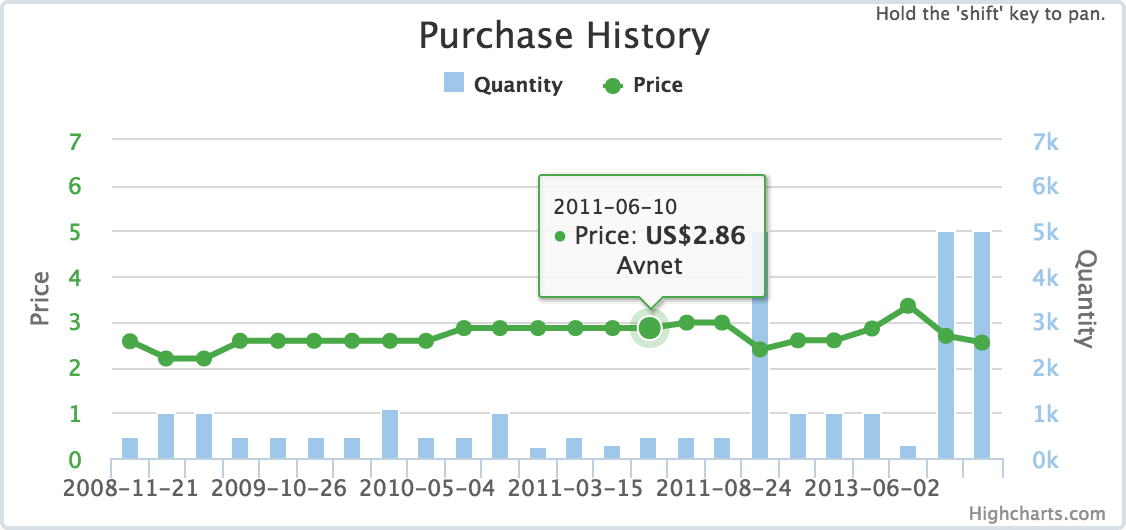
Purchase history is visible from each part’s Supply Chain tab. The Purchase History chart displays the quantity and price paid for the last several purchases. Mouse over any of the bars or plotted price points to show the purchase price, quantity, and vendor.




